Apple apps such as QuickTime Player, Photos, and Keynote work with many kinds of audio and video formats. Some apps prefer specific formats, but QuickTime movie files (.mov), most MPEG files (.mp4, .m4v, .m4a, .mp3, .mpg), some AVI and WAV files, and many other formats usually work in most apps without additional software.
Video Player All (Mac) Application available to download for free with CoollySoftware.com, The Best Way to download Mac Applications. Now time to explain to you, how to install Video Player All Application on your Mac! For Mac and Windows, that process is very simple and fast, all you need to do is download.dmg (for Mac OS).exe (for Windows. Note that support ended for all releases listed below and hence they won't receive any further updates. Mac OS X 10.6 Snow Leopard. Mac OS X 10.5 Leopard. Get it for PowerPC or 32bit Intel. Mac OS X 10.4 Tiger. Mac OS X 10.4.7 or later is required. Get it for PowerPC or Intel. QuickTime for Mac. QuickTime Player is designed by Apple for its classic devices. This software is. PLAYit is a professional video player app for playing videos in all formats. PLAYit for PC can also be used as a music player, a 4k video player, and also as an MKV video player. The application can play any video downloaded to your local files no matter what the format is.
Older or specialized media formats might not work in your app, because the format requires software designed to support it. If that happens, your app won't open the file or won't play back its audio or video.
How to search for an app that works with your file
You might already have an app that supports the format of your file. If you don't know which of your installed apps to try, your Mac might be able to suggest one: Mount and blade warband napoleonic wars for mac.
- Control-click (or right-click) the file in the Finder.
- From the shortcut menu that opens, choose Open With. You should see a submenu listing all of the other installed apps that your Mac thinks might be able to open the file.
If none of your installed apps can open the file, search the Internet or Mac App Store for apps that can play or convert the file:
- Include the name of the media format in your search. To find the format, select the file and press Command-I to open an Info window. The format might appear after the label Kind, such as ”Kind: Matroska Video File.”
- Include the filename extension in your search. The extension is the letters shown at the end of the file's name, such as .avi,.wmv, or .mkv.
Learn more
- QuickTime Player (version 10.0 and later) in OS X Mavericks through macOS Mojave converts legacy media files that use certain older or third-party compression formats.
- Learn about incompatible media in Final Cut Pro X and iMovie.
by Christine Smith • 2020-10-28 17:38:17 • Proven solutions
'Can Mac play MP4? '
Mac can play MP4, provided the codecs are supported by the system. Since there are different codecs associated with the MP4 file format, there is quite a possibility that your Mac system does not play the file if it contains non-supported codecs. So if you want to play MP4 on Mac, you can either install a player for the same or convert MP4 to other compatible formats on Mac.
Part 1. Play MP4 on Mac with All-in-one Wondershare UniConverter
For all your videos related needs, Wondershare UniConverter (originally Wondershare Video Converter Ultimate) is excellent software. The built-in player of the program allows playing all video formats on your Mac without any hassles. Simply add the MP4 file to the player and enjoy watching it in high quality. Additionally, the software also facilitates file conversion to over 1000 formats, so that you can convert your videos to your device compatible files. The file conversion process using UniConverter features lossless quality conversion at fast speed. Additionally, you can also convert your files to device-specific formats without worrying about any compatibility issues.
1. How to Play MP4 with Wondershare Default Player
Step 1 Launch Wondershare MP4 player Mac.
Download, install and open Wondershare UniConverter for Mac on your system.
Step 2 Add the MP4 file to the player.


From the Video Converter tab (default selected), click to browse and load MP4 files from your system. Alternatively, you can drag and drop the files as well.
Step 3 Play MP4 on Mac.
Once added to the software interface, click the Play icon in the middle of the added video thumbnail to open the default player.
Use the play, forward, rewind, and other keys on the player window to control playing your videos.
2. How to Convert MP4 to MOV or Other Compatible Formats for Playback on Mac

Step 1 Open Wondershare software and load MP4 files.
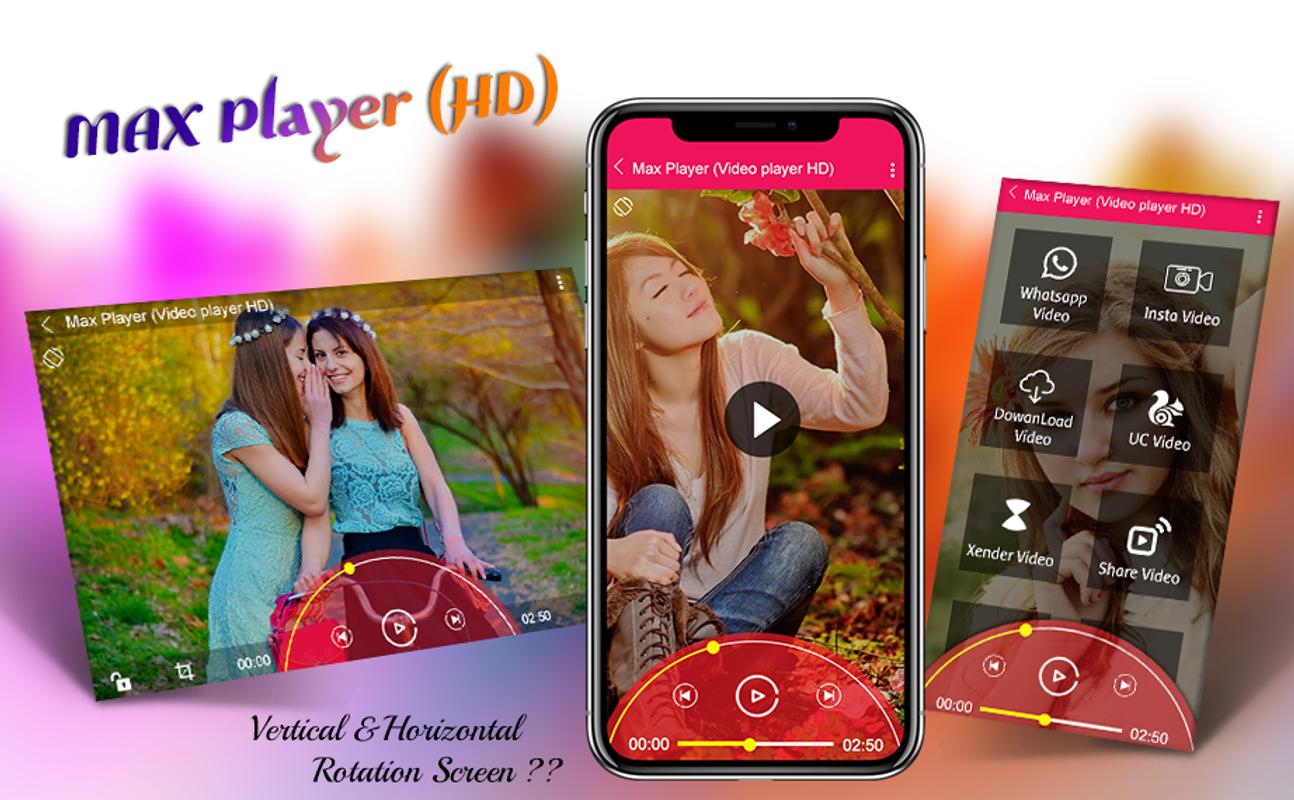
Launch Wondershare UniConverter on your Mac. From the Video Converter tab, hit to load MP4 files from your system.
Step 2 Select MOV as output format.
Once MP4 files are added to the program, open the drop-down menu beside the Output Format option on the bottom-left corner. From the new pop-up window, select the MOV format from the Video tab. You can also select the desired file resolution or keep it as the original.
Step 3 Convert MP4 on Mac.
Select the location where you want to save the converted file via the File Location tab. Finally, hit Start All to start the MP4 to MOV conversion process.
Your MP4 videos will be converted to the MOV file and are ready to be played on your Mac.
Part 2. Play MP4 on Mac with Elmedia Universal Video Player
Elmedia is a free to use media player for Mac system that supports playback of an array of file formats including MP4, FLV, RM, XAP, MOV, AVI, and others. The look and the feel of this universal video player are very much like iTunes. The player supports playing your MP4 and other files on Mac without any need for additional codec packs or decoders. Using the player, you can also make different adjustments like playing speed, video tuning, deinterlace video, and others. In addition to video playback, Elmedia supports a number of additional features like creating a playlist, managing playlist, deleting a playlist, and creating a smart playlist.
How to Play MP4 on Mac using Elmedia Universal Video Player
Step 1. Download the Elmedia universal video player from the Mac app store, install, and open the player on your Mac.
Step 2. Next, you need to add the MP4 files to the player library. Select File > Open option from the main menu of the player to add the files. You can also select the desired MP4 file in the Finder, right-click and choose Open With option and select Elmedia from there. Another way is to simply drag and drop the files.
Step 3. Watch MP4 files in good quality as they play on Elmedia player. The video control and other additional features are present on the player.
Part 3. Play MP4 with VLC Media Player
The VLC media player is a cross-platform media player that is free to use. This open-source player allows playing your video files on the Mac system smoothly. A number of video and audio formats are supported by the player, and it streams the media over the network of the computer and transcodes the multimedia files. So one of the most simple and straightforward solution to play your MP4 videos on Mac system is through the VLC media player.
Movie Player For Mac
How to Play MP4 on Mac Using VLC
Best Free Video Player For Mac
Step 1. Download, install and launch VLC media player on your Mac system
Best Any Video Player For Mac
Step 2. From the main program interface, click the drop-down menu at File and select Open File.. to browse for the MP4 video that you want to play and click OK.
The file will start playing on the VLC player right away.
Alternatively, you can also select the MP4 video on your Mac library, right-click and choose the Open With option. From the list of available options, select VLC Media Player.
Best Video Player For Mac
Listed above are different types of MP4 player Mac. Though all methods are decent enough, if you are looking for additional features and file conversion options, Wondershare UniConverter is the best choice.